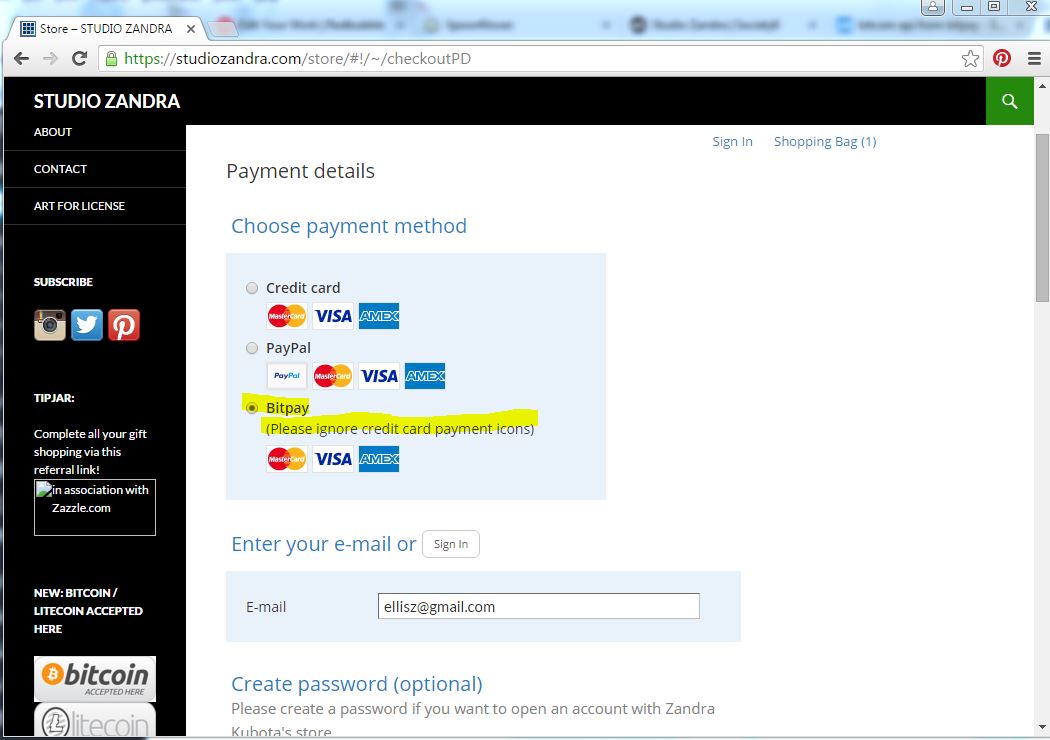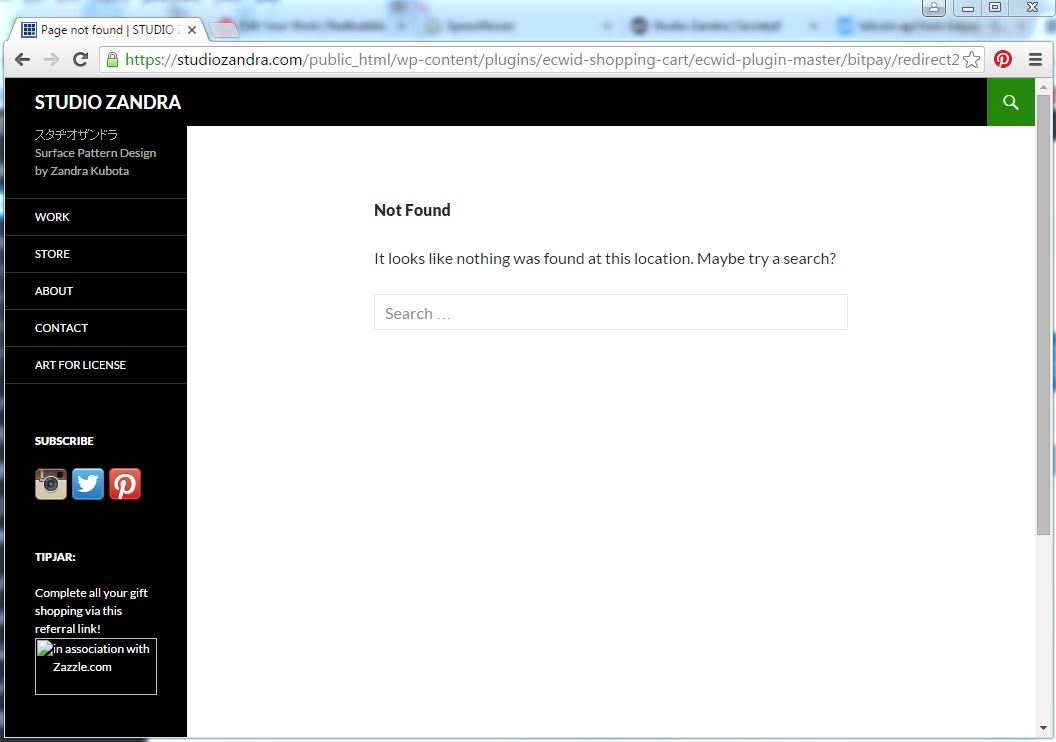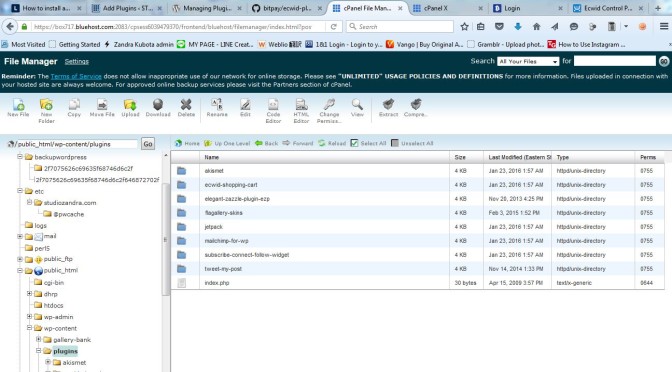1. Backup your site, and make sure you have SSL enabled (you can purchase through your hosting service)
2. Download the zipped files for Ecwid Bitpay plugin from Github
3. Extract the compressed files and note the location
4. Log into your website’s hosting site and open the File Manager
5. Navigate to the folder in you site which contains your WordPress installation. Then open the sub-folder which has all your plugins, including Ecwid. It may be a location such as this: public_html/wp-content/plugins/ecwid-shopping-cart
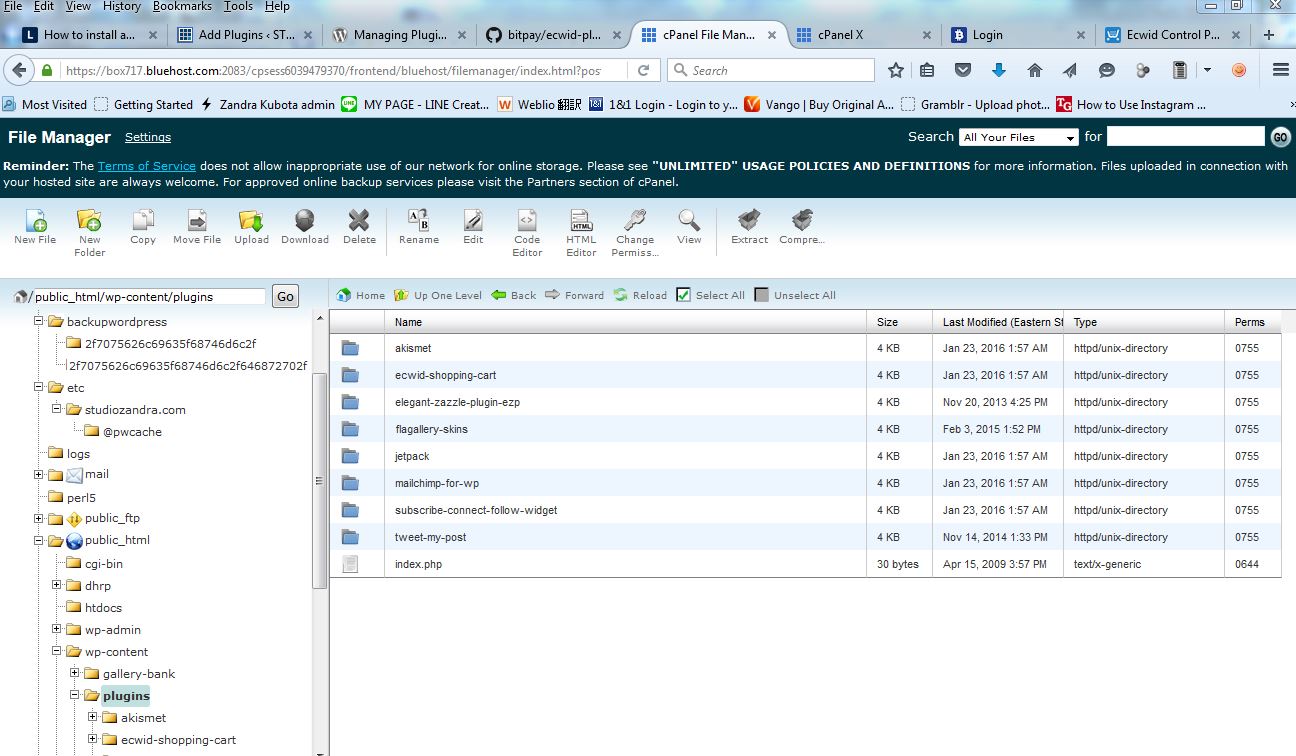
6. Create a new folder there called “ecwid-plugin-master”
7. Upload the extracted files from Github into this new folder. (if you know how to FTP, you can also do that)
8. Open the “bitpay” folder, and then open “config.php” with your File Manager’s text editing feature.
Now you are ready to follow the instructions in the README file which was included in the files from Github to edit the config settings.
This is what you should see when you open the config.php file with a text editor. (I added my comments inside asterisks ***):
// ecwid settings
$storeURL = ”; // example: ‘http://www.example.com/ecwid/index.html’ ***fill in your store link between the single quotes***
$storeId = ”; // found in your ecwid control panel, bottom-right
// bitpay settings
// url of bitpay folder on your server. example: ‘http://www.example.com/ecwid/bitpay/
$bitpayURL = ”;
// apiKey: create this at bitpay.com in your account settings and paste it here
$apiKey = ”; // ex ‘DNboT9fVNpW7usAuDNboT9fVNpW7usAu’
// speed: Warning: on medium/low, customers will not see an order confirmation page.
$speed = ‘high’; // can be ‘high’, ‘medium’ or ‘low’. See bitpay API doc for more details.
//payment method settings
$login = ”; // see README ***generate a random string and paste here between the single quotes. You can use sites such as https://www.random.org/integers/***
$hashValue = ”; // see README ***generate a random string and paste here between the single quotes. You”ll need a third random string for the MDchecksum as well. Note these numbers in someplace where you can find it later, because you will need to enter them into Ecwid settings.***
// add trailing slash to url
$bitpayURL = preg_replace(‘#([^\/])$#’, ‘\1/’, $bitpayURL); ***This portion I don’t understand. I am still waiting to hear back from support@bitpay.com , if they ever get back to me, I’ll repost.***